
Windows 11 işletim sisteminde, üçüncü parti uygulamalara gerek kalmadan, bilgisayar üzerinden Android uygulamalarını kullanabilmeye olanak sağlayan bir özellik bulunmaktadır. Windows Subsystem for Android, kısa adıyla Windows 11 WSA, günümüzde birçok işini hem bilgisayar hem de Android üzerinden yürütmeye çalışanlar için büyük kolaylık sağlamaktadır. Bu içeriğimizde Windows 11 WSA nedir? Windows 11 WSA nasıl kurulur? bu konu hakkında bilgiler vereceğiz.
AYRICA: Halka Açık Wi-Fi Kullanırken Nasıl Güvende Kalınır?
Windows 11'de, telefondaki Android uygulamalarının, bilgisayar üzerinde de indirilmesini ve sistemsel bir sorun olmadan kullanılmasını sağlayan Windows Alt Sistemi bulunmaktadır. Microsoft'un en yeni işletim sistemi ile birlikte gelen bu özellik sayesinde birçok kullanıcı, bilgisayar kullanarak Android uygulamalarını yönetebilmektedir.
AYRICA: Hosting Alırken Dikkat Edilmesi Gerekenler Nelerdir? 5 Önemli Nokta
Windows 11 WSA Nasıl Kurulur?

AYRICA: Domain Satın Alırken Dikkat Edilmesi Gereken 5 Önemli Faktör
Windows 11 WSA kurabilmek için, Windows 11 işletim sisteminde, öncelikle sanallaştırmayı etkinleştirmeniz gerekir. Windows 10 ve Windows 11 önceden yüklenmiş olarak gelen birçok bilgisayarda sanallaştırma etkinleştirilmiş durumdadır ancak Windows 11 WSA aracının sorunsuz çalışabilmesi için sanallaştırma ayarının yapılması gerekir. Bunun için izlemeniz gereken adımlar şu şekildedir.
AYRICA: WordPress mi? Blogger mı? Hangisini Tercih Etmeliyim?
- Öncelikle, Windows 11 başlat çubuğuna "Windows özellikleri" yazın ve çıkan sonuçlarda, "Windows özellikleri aç/kapa" seçeneğini tercih edin.
AYRICA: Blockchain ve Kripto Para Arasındaki Fark Nedir?

AYRICA: Instagram Hesap Gizleme Nasıl Yapılır? Instagram Gizli Hesap Görmek Mümkün müdür?
- Açılan, Windows Özellikleri penceresinde, "Sanal Makine Platformu" ve "Hyper - V" bölümünü bulun ve işaretleyin.
- Ardından, Tamam'a basarak onaylayın. Bilgisayarınızı yeniden başlattığınızda, artık sanallaştırma etkinleştirilmiş olacaktır.
AYRICA: Instagram Filtre ve Efektler Görünmüyor Sorunu ve Çözümü
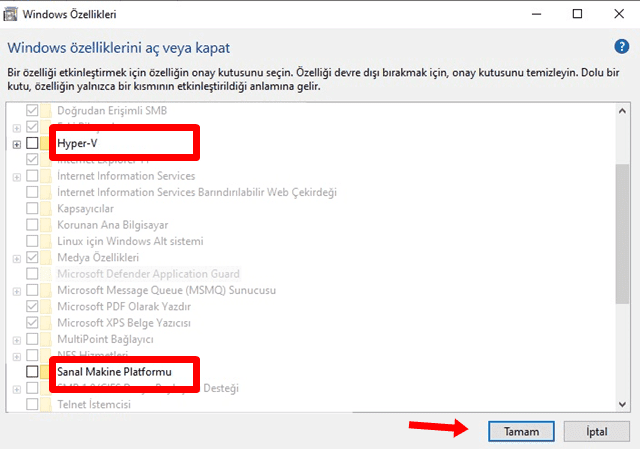
- Sanallaştırmanın etkinleştirilip etkinleştirilmediğini kontrol etmek için, bilgisayarınızda Görev Yöneticisi'ni çalıştırın.
- Akabinde, açılan pencerede "Performans" bölümünü tercih edin. Aşağı kısma geldiğinizde, Sanallaştırma kısmının Devre dışı olduğunu görürseniz, sanallaştırma etkinleştirilmemiştir demektir. Bilgisayarınızın BIOS ayarlarından sanallaştırmayı etkinleştirmeniz gerekmektedir. Sanallaştırma: Etkin seçeneğini görür iseniz, sanallaştırmayı başarılı bir şekilde aktifleştirmişsiniz demektir.

- Sanallaştırmayı etkinleştirdikten sonra, WSA kurmak için, "https://store.rg-adguard.net/" sayfasına gidin.

- Akabinde şu linki arama kutusuna yapıştırın: https://apps.microsoft.com/store/detail/windows-subsystem-for-android%E2%84%A2-with-amazon-appstore/9P3395VX91NR?hl=en-us&gl=us
- Arama kutusuna linki yapıştırdıktan sonra, linkin sağ kısmındaki alana tıklayın ve "Slow" seçeneğini tercih ederek, tik işaretiyle arama yapın.

- Çıkan sonuçlarda, en aşağıya gelin ve msixbundle dosya uzantılı linki bulup, üzerine sağ tıklayıp, "Bağlantıyı farklı kaydet" seçeneğini tercih ederek dosyayı, bilgisayarınıza indirin ve çalıştırın.
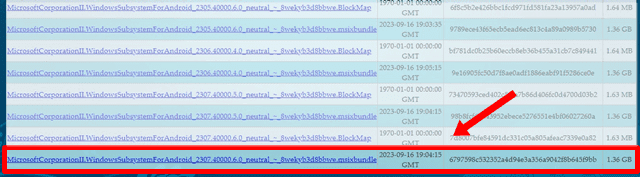

- Dosyayı kaydedemez iseniz, Chrome hata verir ise, "Dosyayı sakla" seçeneğini tercih ederek, dosyanın indirilmesini sağlayın.
- İndirdiğiniz dosyanın üzerine gelin, sağ tık yapın ve "Özellikler" bölümünü tercih edin.
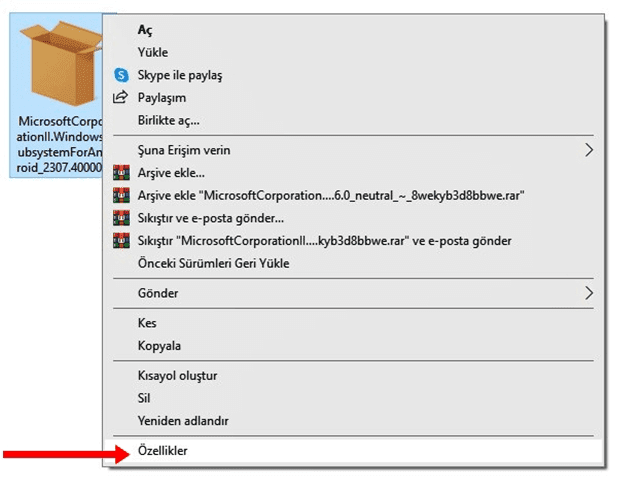
- Açılan pencerede, "Güvenlik" sekmesine gelin ve Nesne adı yazan kısımdaki bağlantıyı kopyalayın.
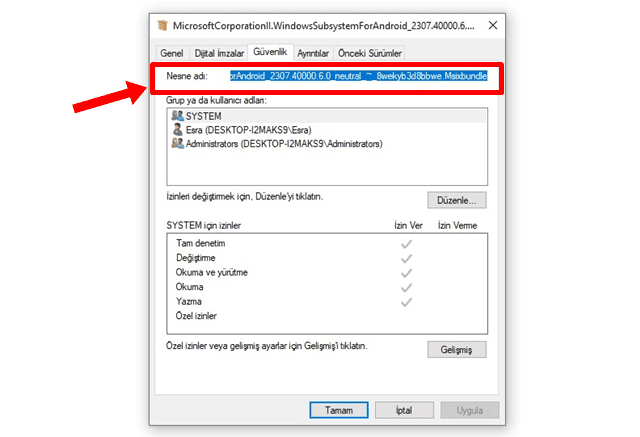
- Pencereyi kapatın ve Windows başlat çubuğuna PowerShell yazın, uygulamanın üzerine gelip sağ tık yapın ve "Yönetici olarak çalıştır" komutunu verin.

- Açılan ekranda, işaretli alana, "Add-AppxPackage -Path" yazın.
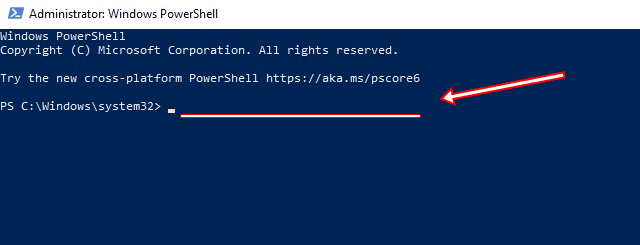
- Daha sonra, kopyalamış olduğunuz Nesne bağlantısını, "Add-AppxPackage - Path" komutunun yanına yapıştırın.

- Linki yapıştırdıktan sonra, Enter'a basın. Böylelikle Windows 11 WSA kurulmuş olacaktır.

Windows 11 WSA Bilgisayarı Yavaşlatır mı?
Windows 11 WSA, Android tabanlı uygulamaların bilgisayarda kullanılmasına olanak sağlayan bir özelliktir. RAM tüketimi, Windows 11 WSA'yı kullanırken artabilir. Ancak, eğer Windows 11 WSA'nın, başlangıçta açılmasına ve arka planda çalışmasına izin verirseniz, kaynak tüketimi artar, buna bağlı olarak yavaşlamalar görülebilir.
Manuel olarak, özelliğin arka planda çalışmasını engellediyseniz, uygulama yalnızca kullanılırken kaynak tüketir, Android uygulamalarını kapattıktan bir süre sonra da, WSA da kapanır. Windows 11 WSA sisteme zarar vermez, ilgili özellik Windows 11'in bir parçasıdır.
Bu içeriğimizde sizlerle, Windows 11 WSA nedir? Windows Subsystem for Android nedir? Windows 11 WSA nasıl kurulur? detaylı olarak aktarmaya çalıştık. Birçok işini Android ile bilgisayar arasında halledenler için, Windows 11'de, WSA kurulumu işinizi oldukça kolaylaştıracaktır.